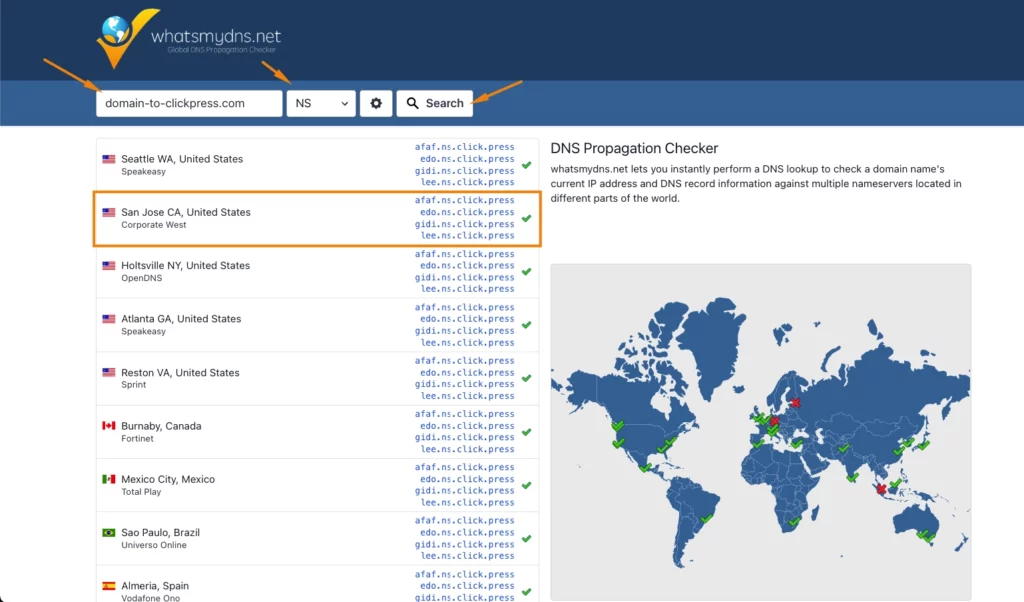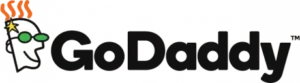Step 1: Click on Domains on the left side.

Step 2: Click the blue button add a new domain.
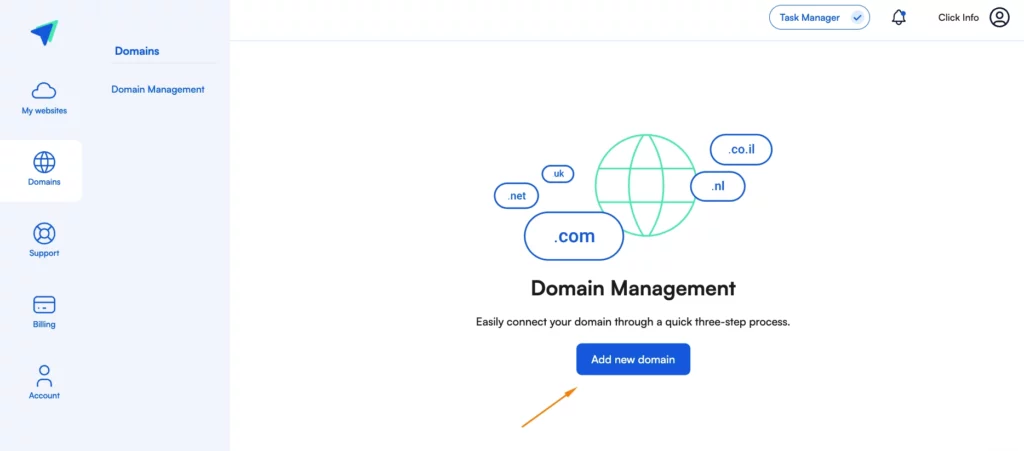
Step 3: Choose the DNS management option, type in the domain address, and click on Next step.
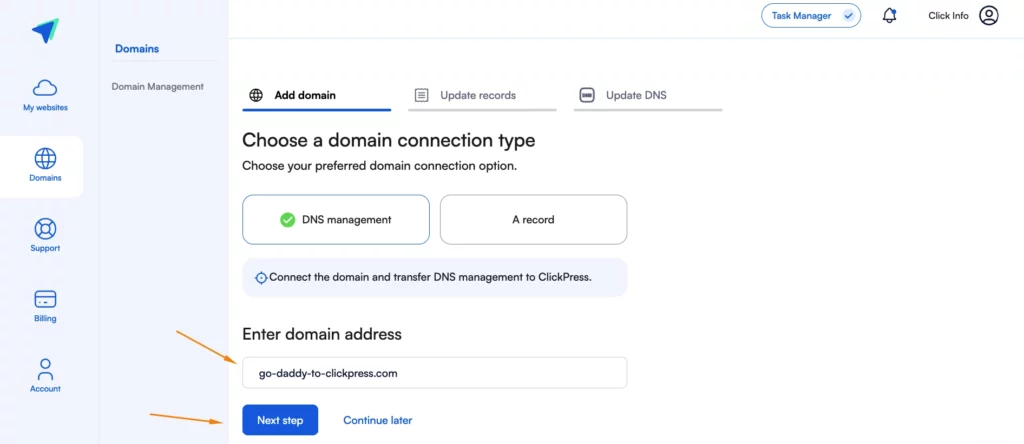
Step 4: Please be aware that if you have additional records, such as Emails or Landing pages, it is crucial to include them at this stage. Please add these records to ensure services are correctly routed.
If you are not interested in referring additional records besides NS, proceed by clicking on next step.
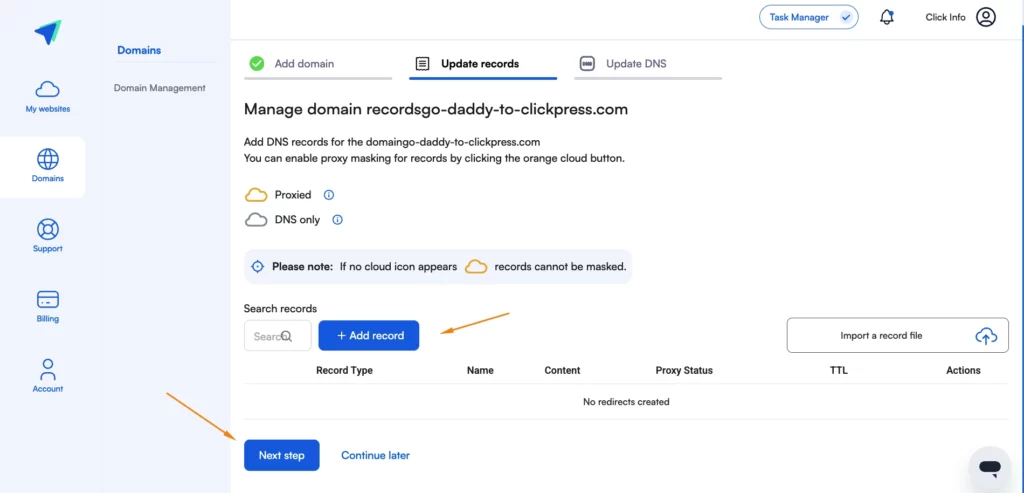
Step 5: Log in to your account with Goddady.

Step 6: Click on Domain on the left side.
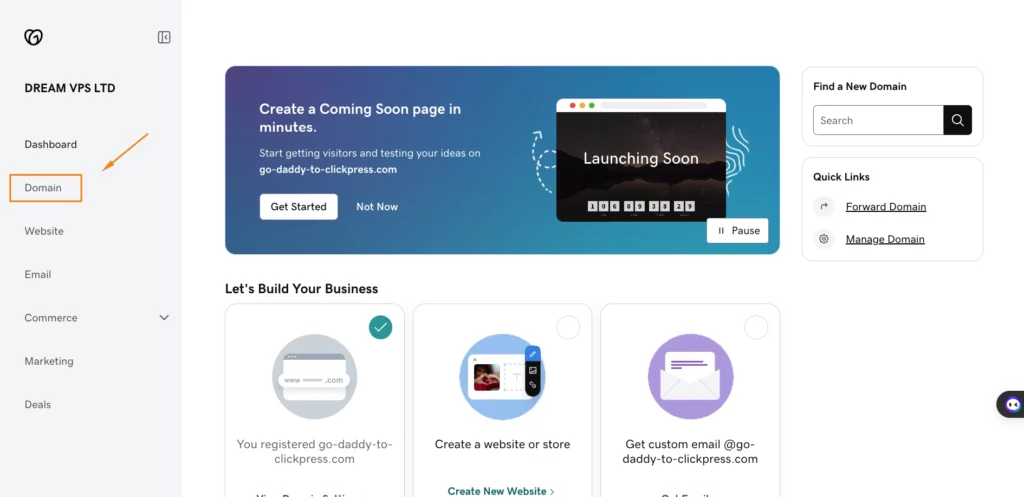
Step 7: Click on Manage DNS.
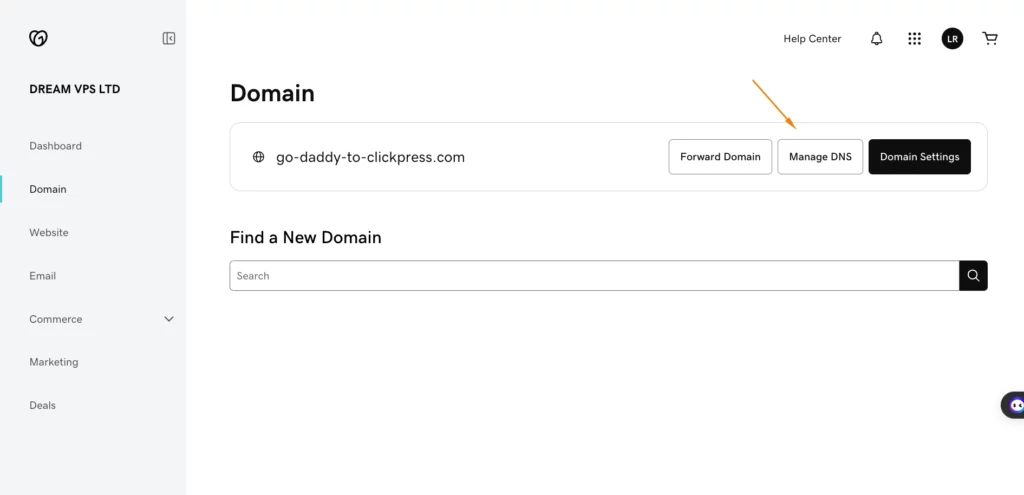
Step 8: Click on Nameservers.
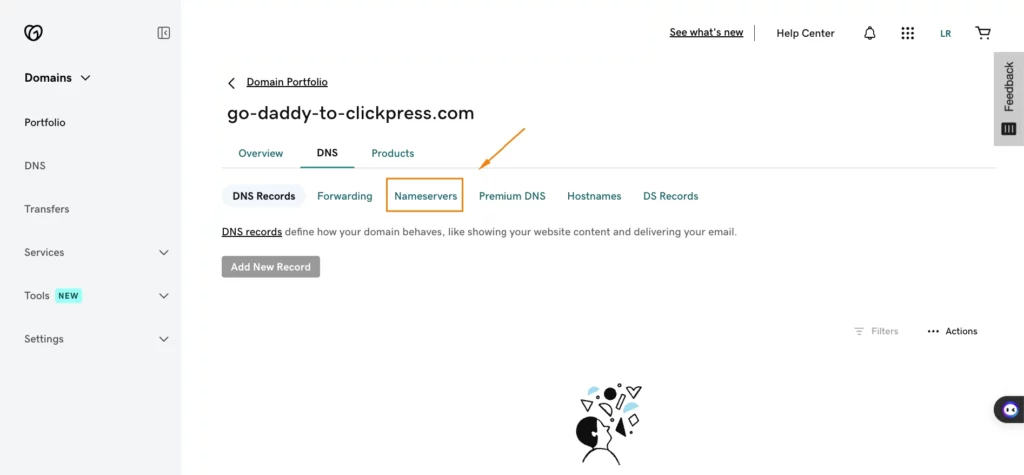
Step 9: Click on Change Nameservers.

Step 10: Choose I’ll use my own nameservers option.
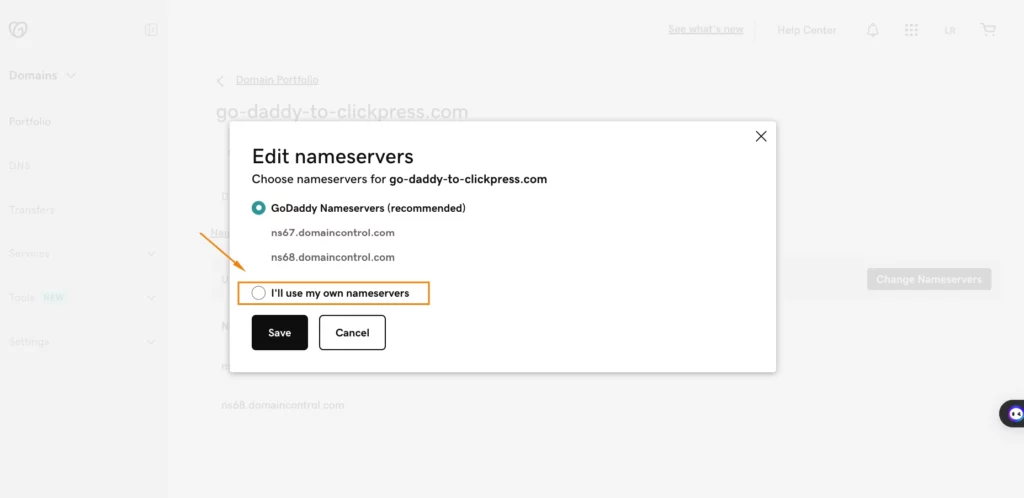
Step 11: On the DNS update page in the ClickPress interface, copy the 4 records.
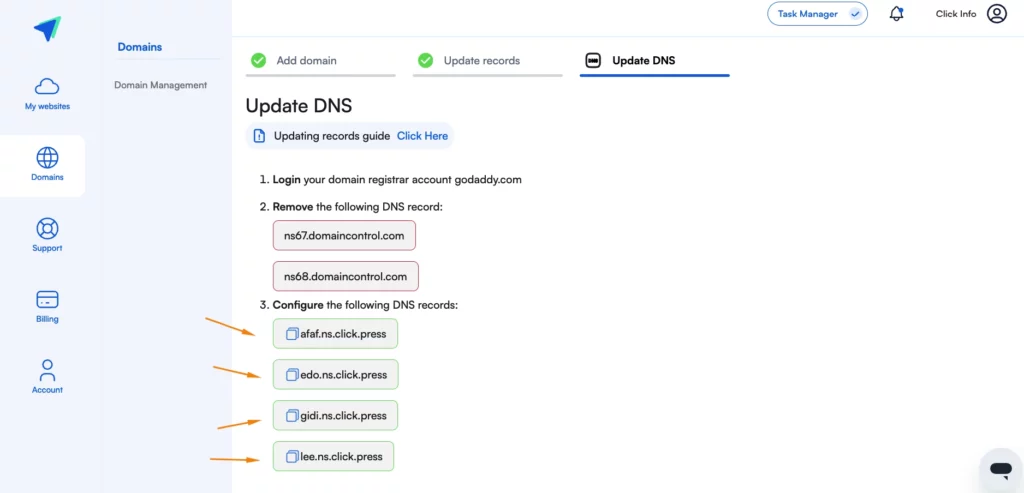
Step 12: Paste the 4 records inside the text box, and then click on Save.
afaf.ns.click.press
edo.ns.click.press
gidi.ns.click.press
lee.ns.click.press
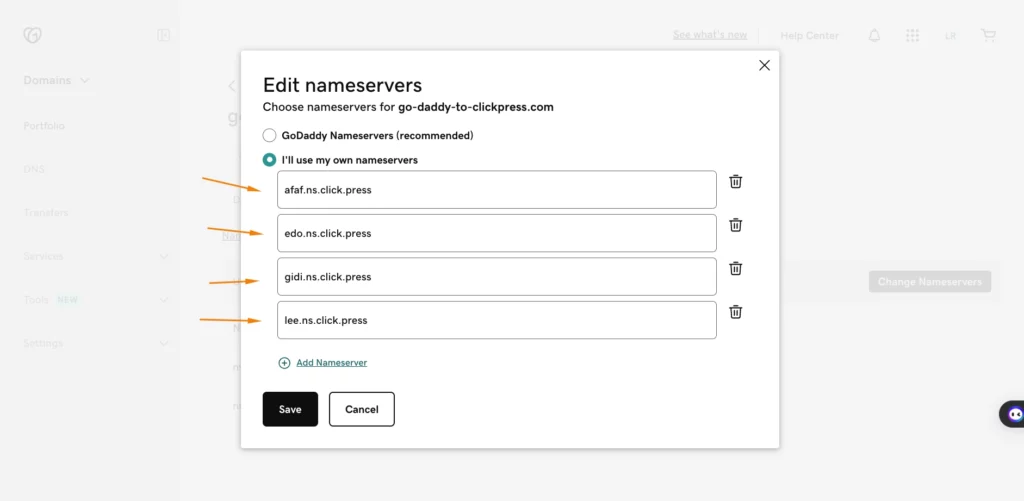
Step 13: Click on Continue & Verify.
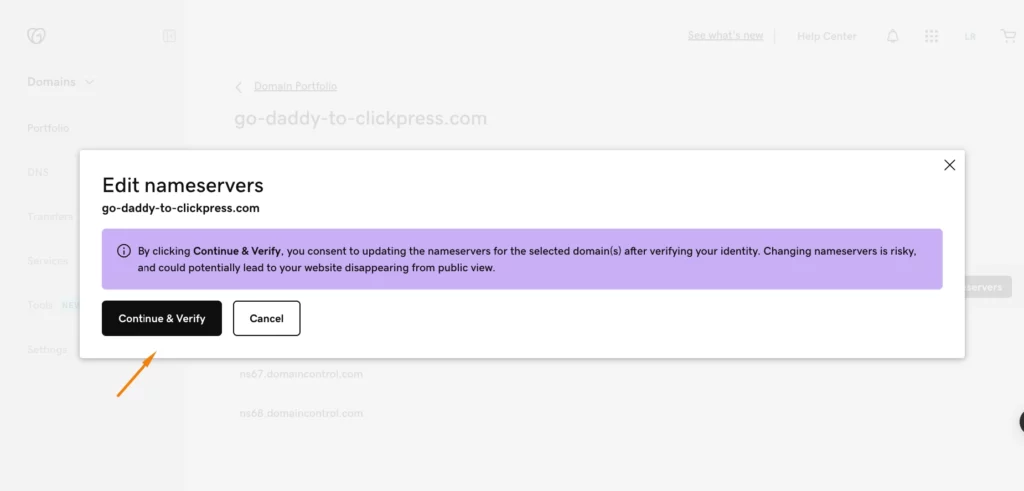
Step 14: To complete the process, type in the one-time code that has been sent to your email address.

Last step: Click on verify on the update DNS page.

Please note: Pointing and connecting your domain to ClickPress hosting may take up to 48 hours. You can check the domain status by clicking on the three dots.
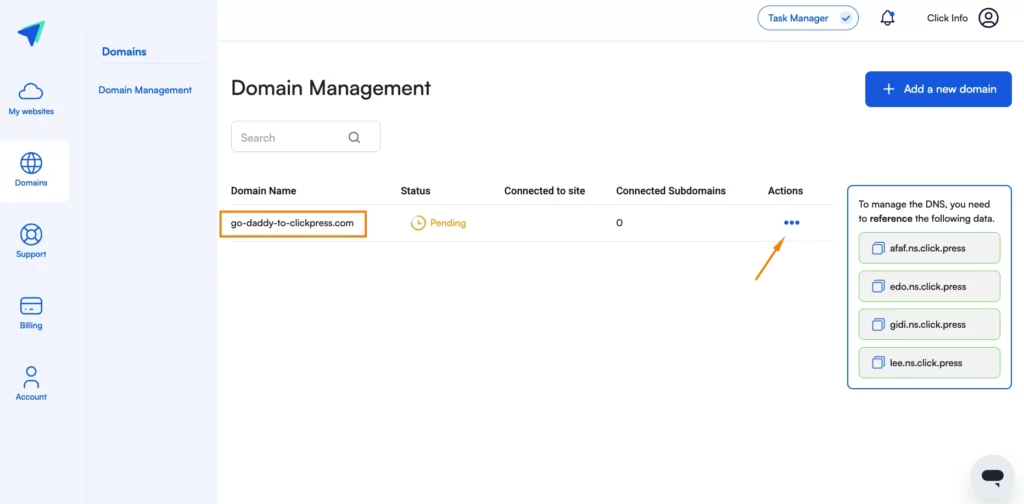
You can visit the website WhatMyDNS to track your domain referral process and notice when it points to ClickPress servers. Type your domain, choose NS, and click the search button.